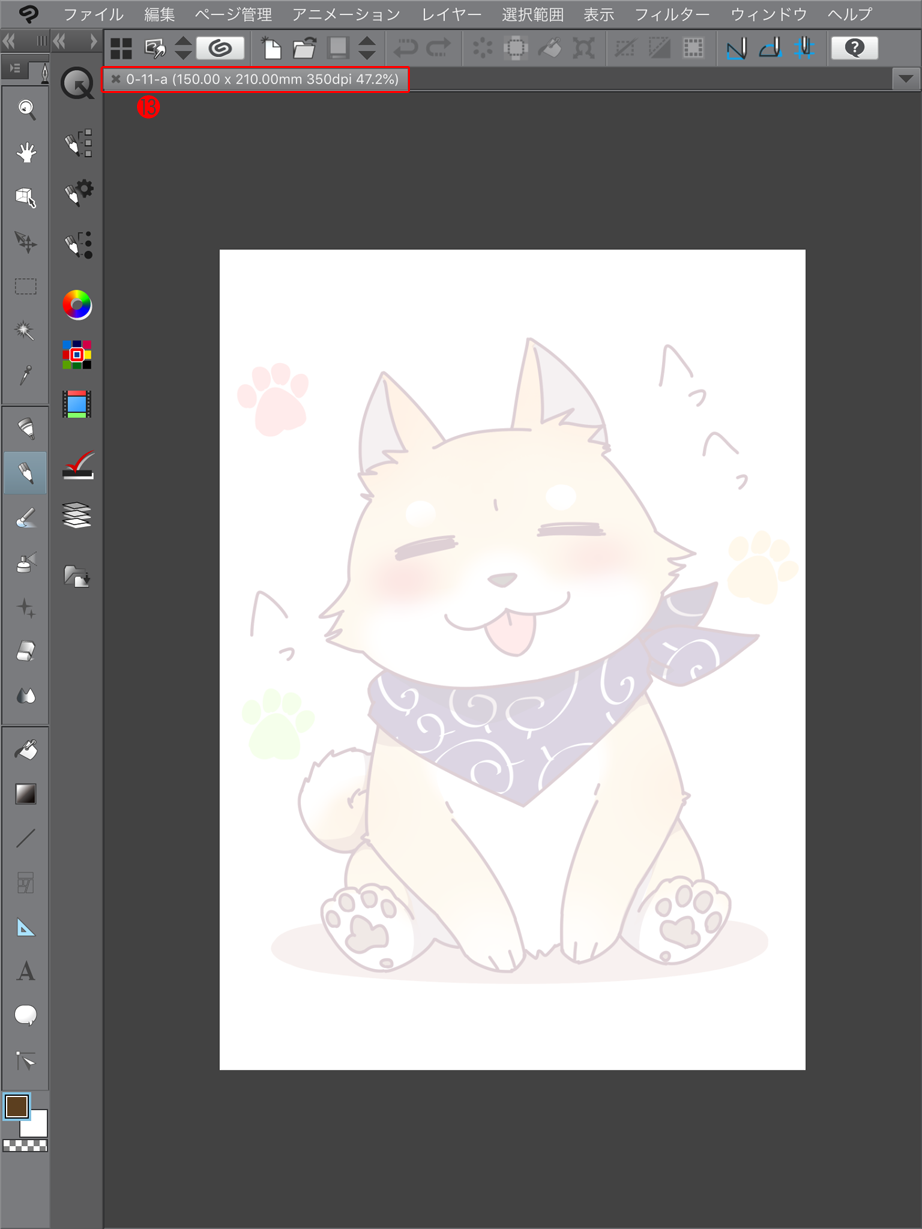「Easy zip」による圧縮ファイルの解凍
このページでは、iOS 11でのパスワード付きzipファイルの解凍方法を解説します。
アプリは「Easy zip」を使って解説します。下のリンクをタップして、ダウンロード&インストールしてください。

圧縮ファイルをダウンロードする
①
ここでは、「CLIP STUDIO PAINTトレーニングブック PRO/EX対応 サポートページ」を例に説明します。
サポートサイトにあるダウンロード用のボタン(ここでは「Level 0」)をタップします。
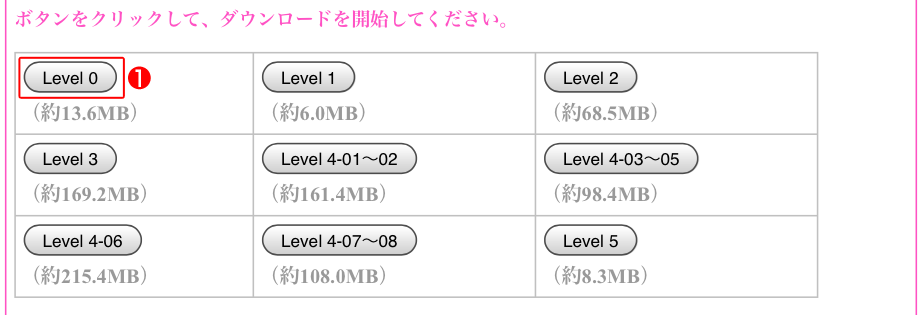
②
「その他」をタップします。
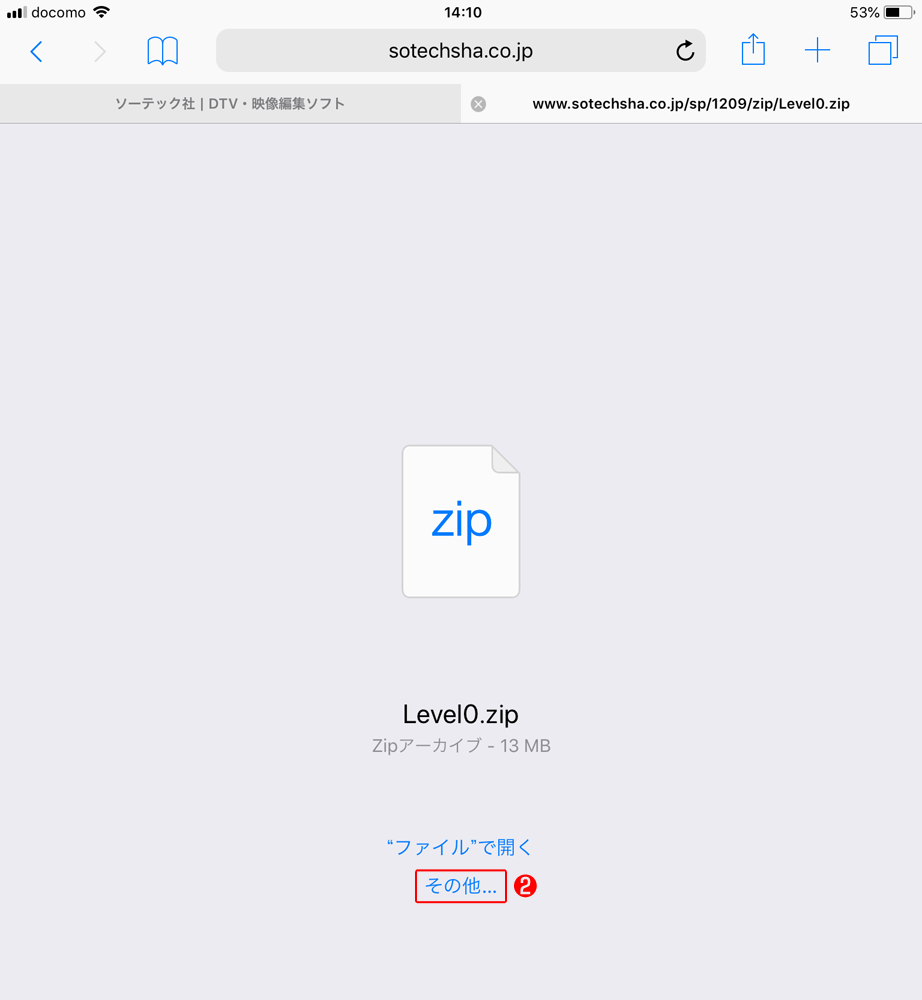
③
「Easy Zipにコピー」をタップします。
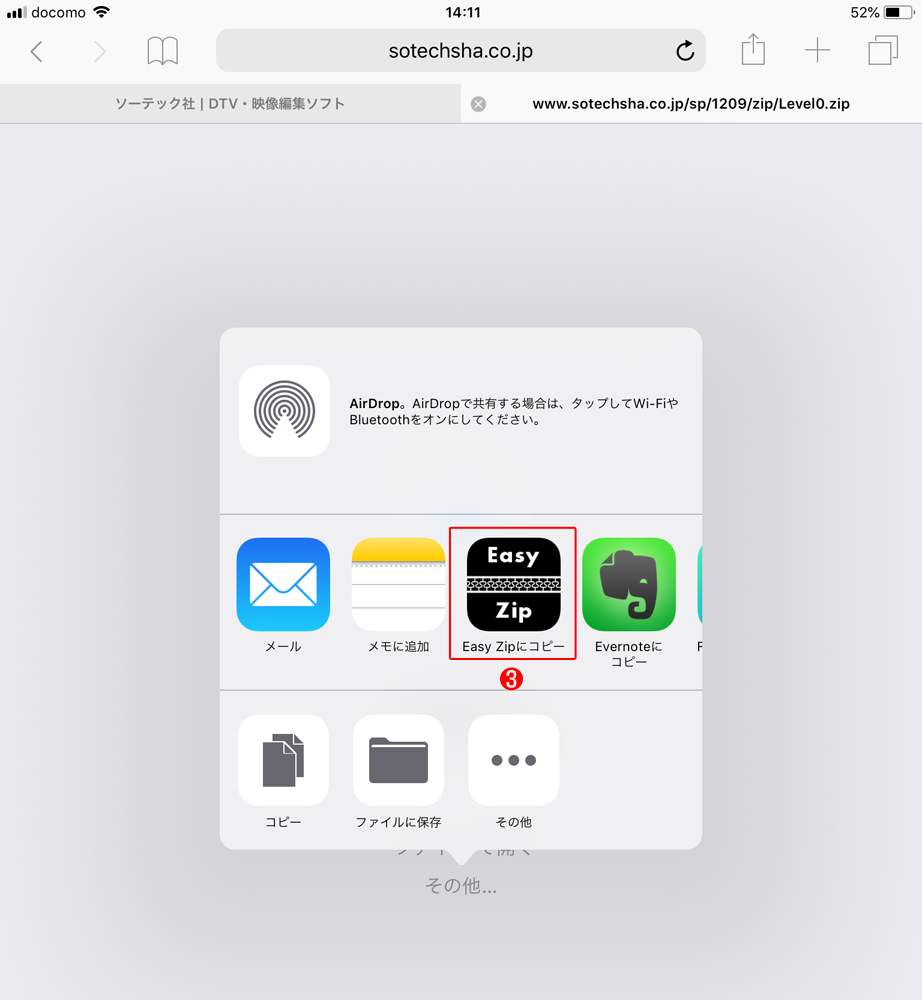
パスワードを入力して解凍する
④
Easy Zipを起動して、ダウンロードしたファイルアイコン(ここでは「Level0.zip」)をタップします。
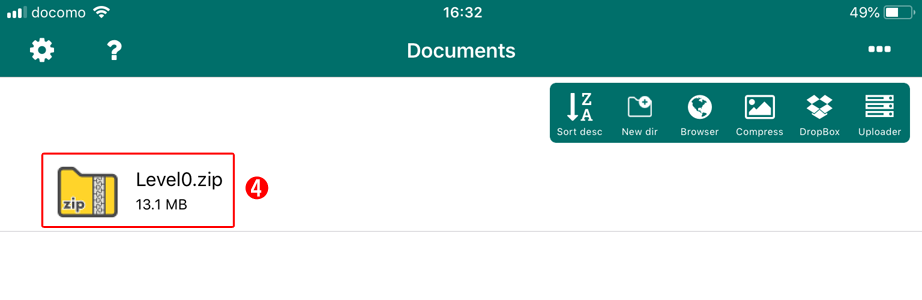
⑤・⑥
「解凍しますか?」と表示されるので、パスワードを入力して「解凍」をタップします。
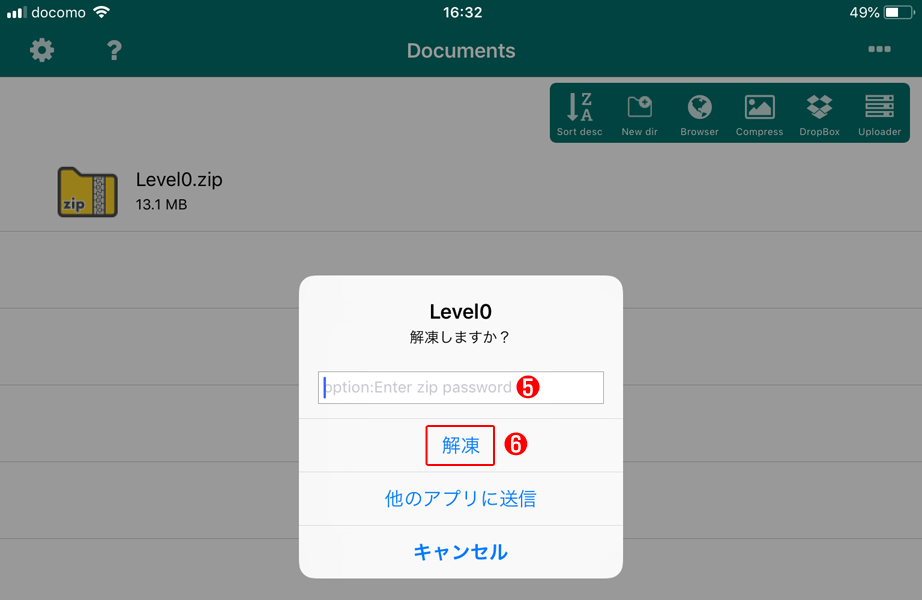
⑦
解凍された「Level0」フォルダが表示されるので、タップします。
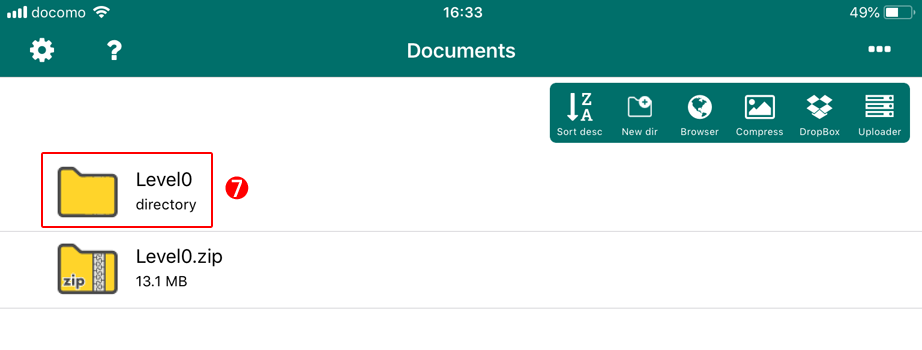
⑧
「Level0」フォルダの中身が表示されます。さらに「Level0」フォルダをタップします。
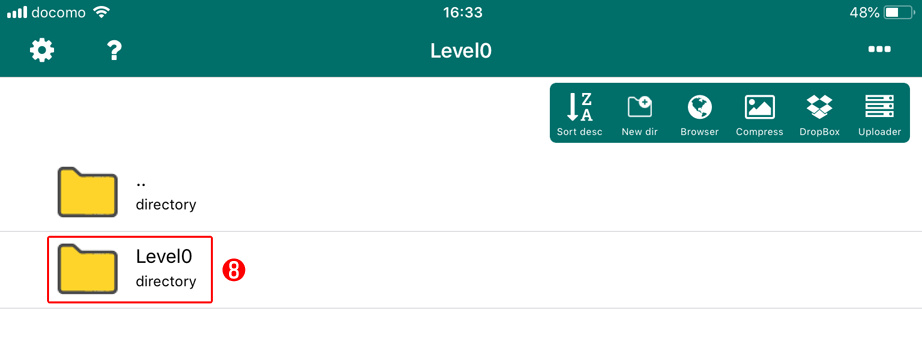
⑨
「Level0」フォルダの中身が表示されるので、さらにフォルダ(ここでは「0-11」)をタップします。
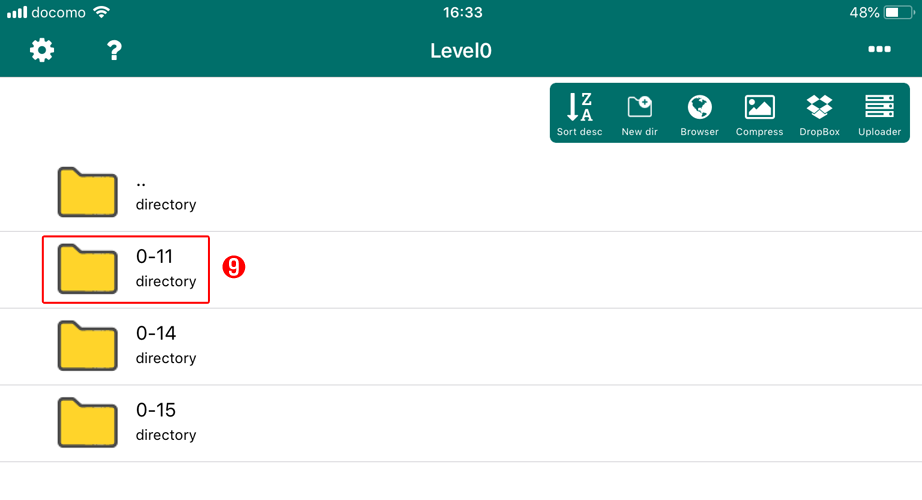
ファイルを開く
⑩
アプリで開きたいファイル(ここでは「0-11a.clip」)をタップします。
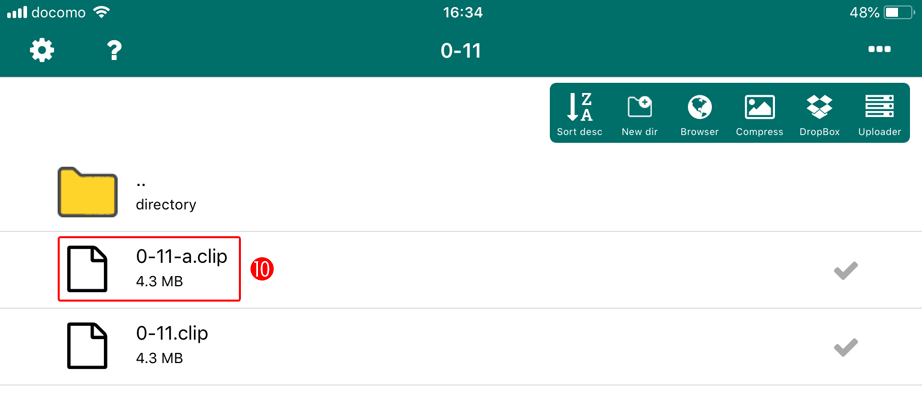
⑪
「他のアプリに送信」をタップします。
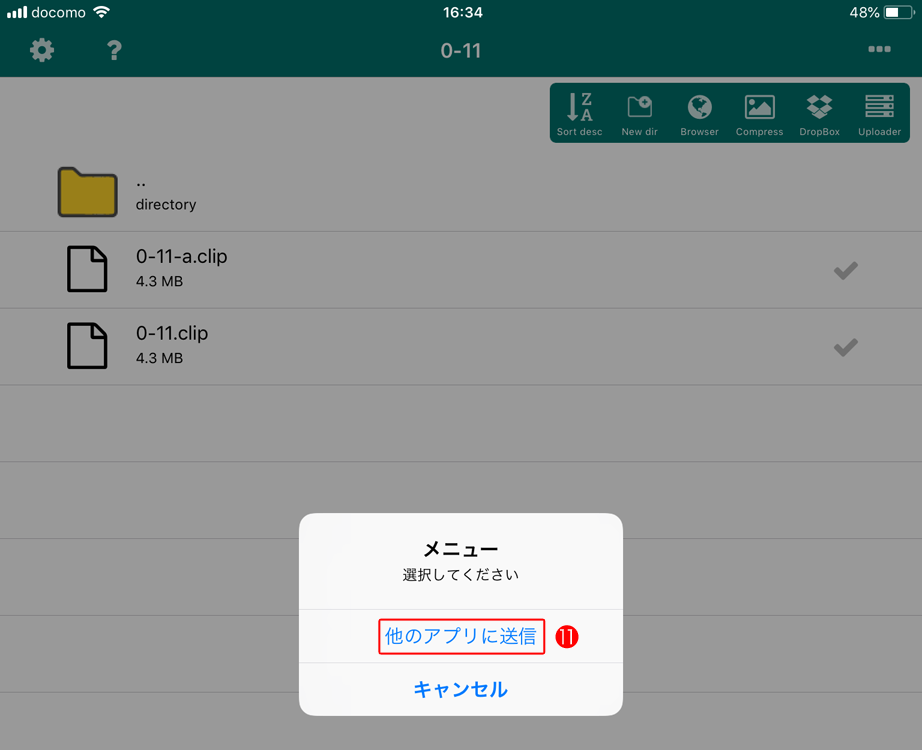
⑫
アプリの一覧が表示されるので、送信するアプリ(ここでは「Clip Studioにコピー」)をタップします。
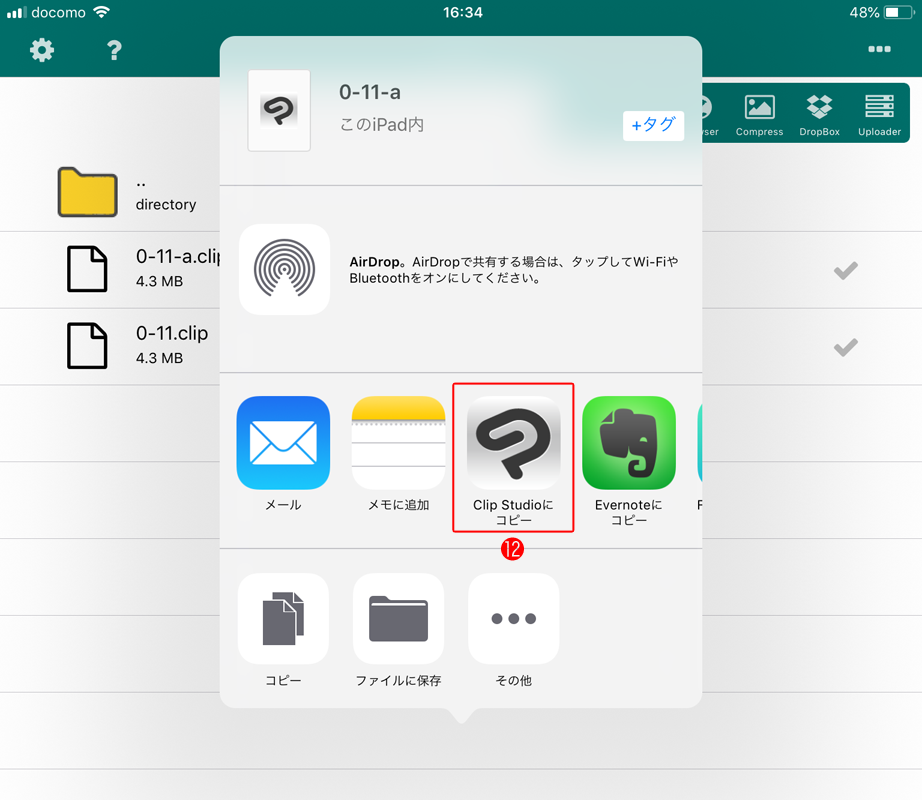
⑬
アプリ(ここでは「Clip Studio Paint」)が起動して、ファイルが表示されます。